Linkedin SOP
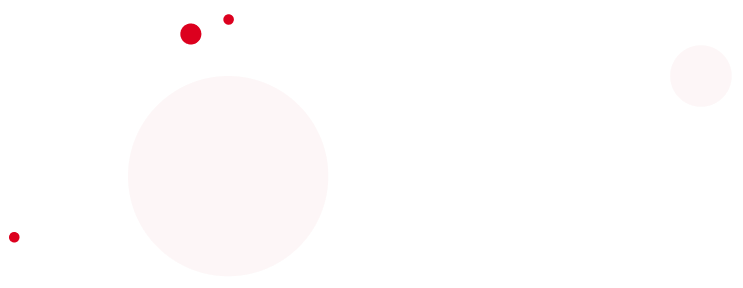
SOP 1: Name Cleansing
Purpose: To standardize the naming format of LinkedIn accounts for consistency and compliance with LinkedIn’s policies.
Step-by-Step Process:
- Standard Naming Format
• The first name and last name should follow this format:
• First Letter: Capitalized
• Remaining Letters: Lowercase
• Example: John Harrison (✔)
• Incorrect: JOHN HARRISON (✘) or john harrison (✘) - Identify Common Naming Issues & Fix Them
• ALL CAPS NAMES
• Convert: JOHN HARRISON → John Harrison
• All Lowercase Names
• Convert: john harrison → John Harrison
• Multiple Middle Names
• Reduce excessive middle names:
• John Paul David Harrison → John Harrison
• Nicknames or Aliases
• Ensure the name matches their legal ID (passport/driver’s license)
• Example:
• If the ID says Jonathan, but the profile is John → Ask the provider which one they prefer
• If there is a nickname like “Johnny” → Change to formal name from ID - Communicating with the Account Holder
• If the name needs fixing, send this message: “Hi [Name], for verification purposes, we require LinkedIn names to match your official ID (passport/driver’s license). Please update your name to follow the standard format (First & Last Name only, no middle names or extra characters). Let us know once done. Thank you!” - Final Review Before Approval
• Ensure the name is properly formatted.
• Verify it matches their legal ID.
• Confirm with the account holder before proceeding.
SOP 2: Photo Polishing
Purpose: To ensure all LinkedIn profiles have a professional, high-quality headshot for a polished and trustworthy presentation.
Step-by-Step Process:
- Review the Existing Profile Photo
• Check if the profile already has a professional headshot that meets these criteria:
• Clear and high-resolution
• Well-lit with no shadows
• Business casual or neutral clothing
• No sunglasses, hats, or heavy filters
• If the current photo meets these standards → Approve it.
• If the photo is low-quality or missing → Request a new one. - Requesting a New Photo from the Account Holder
If a new photo is needed, send this message: “Hi [Name], to complete your profile, we need a professional headshot. If you don’t have one, a simple selfie with a neutral background will work. Please send us a photo, and we will polish it with our AI tool for a professional look. Thank you!” - Photo Guidelines for the Account Holder
• Shoulders and face clearly visible
• No heavy filters or editing
• No sunglasses, hats, or excessive accessories
• Decent resolution (no pixelation) - Processing the Image
• If the image meets the criteria → Upload it to the AI tool for enhancement.
• If the image is too low-quality → Request another one. - Final Review Before Approval
• Ensure the final processed image looks professional and clear.
• Upload it to the LinkedIn profile.
• Confirm with the account holder before proceeding.
SOP 3: Two-Factor Authentication (2FA) Setup & Activation
Purpose: To enable and activate 2FA on LinkedIn profiles using the Authenticator App only to ensure secure access for management and optimization. Other methods (Email/SMS/Tap Yes) should not be used, as they can cause access issues.able and activate 2FA on LinkedIn profiles, ensuring secure access for management and optimization.
Step-by-Step Process:
- Requesting 2FA Setup from the Account Holder
Send this message: “Hi [Name], as part of the onboarding process, we need to activate Two-Factor Authentication (2FA) on your LinkedIn profile. Please ensure you select only the Authenticator App option during setup. Other methods (Email/SMS/Tap Yes) will cause access issues. Below are the steps to set it up. Let us know once done!” - Enabling 2FA on LinkedIn
The account holder should follow these steps:
1. Log in to LinkedIn.
2. Click on their profile icon (top right) and go to Settings & Privacy.
3. Navigate to Sign-in & Security → Two-Step Verification.
4. Click Turn On and select Authenticator App (Do NOT choose Email, SMS, or Mobile App “Tap Yes”).
5. Copy the 2FA Key (Secret Key) before proceeding.
6. Open Google Authenticator or Authy and manually enter the 2FA Key or scan the QR code.
7. Enter the verification code to complete the setup. - Sharing Access for Secure Management
• Once 2FA is activated, the account holder must provide:
– The 2FA Secret Key (to be stored securely for future access).
– A one-time login code to verify setup.
– A backup code for emergency access. - Verifying & Activating Access
The broker should test access by:
1. Logging in using the provided credentials.
2. Entering the Authenticator App-generated code for verification.
3. Ensuring that Email/SMS is NOT being used for login verification.
4. If Email/SMS is still required, ask the account holder to disable and re-enable 2FA, selecting ONLY the Authenticator App.
If successful → Confirm with the account holder that onboarding is complete.
Important Notes:
✅ Always select “Authenticator App” only.
❌ DO NOT select “Email,” “SMS,” or “Tap Yes” on mobile apps.
📌 Ensure the account holder copies the 2FA Secret Key before finalizing the setup.
This should prevent access issues and ensure smooth management. Let me know if you need further refinements!
SOP: Recovering a Restricted LinkedIn Account
To guide LinkedIn account holders through the process of appealing a restricted account using three available methods:
- Official LinkedIn Appeal Form (Recommended)
- Direct Message (DM) via X (Twitter)
- Email to LinkedIn Support
Method 1: Submitting an Appeal via LinkedIn’s Official Appeal Form (Recommended)
🔗 Link to submit an appeal: https://www.linkedin.com/help/linkedin/ask/ts-f-appeal
Step-by-Step Instructions:
- Click the Appeal Link above and log in if required.
- Answer the Appeal Questions as follows:
• Does the name on your LinkedIn profile match the name on your photo ID? → Yes
• Are you currently traveling? → Yes
• Have you accessed your account through a VPN? → No
• Specify your current location (Country): → United States
• Did you make recent updates to your profile after creating it? → Yes - Provide a Short Explanation for the Appeal:
• Example Responses (choose one):
• Option 1: “I was traveling for work, and my LinkedIn account is important for my job. I have not violated any guidelines. Please restore access as soon as possible.”
• Option 2: “I rely on LinkedIn for my professional work, and I believe my account was mistakenly restricted while I was traveling. I kindly request a review and reinstatement.”
• Option 3: “I am unsure why my account was restricted, but I assure you that I use LinkedIn professionally and in compliance with all guidelines. Please review my appeal and restore access.” - Attach a Copy of a Government-Issued ID (Passport or Driver’s License).
- Agree to the Required Statements (Check the box).
- Enter Your Full Name as it appears on your ID.
- Click Submit.
🕒 Processing Time: LinkedIn typically responds within 48-72 hours.
Method 2: Contact LinkedIn via X (Twitter) DM
🔗 LinkedIn Help on X: https://x.com/LinkedInHelp
Step-by-Step Instructions:
- Go to LinkedIn’s official support handle on X: 👉 https://x.com/LinkedInHelp
- Click on “Message” (DM) and send a direct message with the following: “Hi, my LinkedIn account has been restricted, and I need assistance restoring it. I submitted an appeal via the LinkedIn form, but I wanted to follow up here as well. My LinkedIn profile name is [Your Name], and my registered email is [Your Email]. Please let me know if there is anything else I need to do. Thank you!”
📌 Note: They usually reply within 24-48 hours, but responses may vary.
Method 3: Contact LinkedIn via Email
📧 Email Address: [email protected]
Step-by-Step Instructions:
- Compose an email with the subject line: “Appeal for Restricted LinkedIn Account – Urgent”
- Use the following email template:
Dear LinkedIn Support Team,
I recently discovered that my LinkedIn account has been restricted, and I believe this may have been a mistake. I rely on LinkedIn for my professional work and would like to request a review and reinstatement.
Here are my details:
Full Name: [Your Name]
Registered Email: [Your LinkedIn Email]
LinkedIn Profile URL: [Your LinkedIn Profile Link]
Current Location: United States
I have already submitted an appeal via the LinkedIn form, but I wanted to follow up via email. Please let me know if any further verification is needed.
I appreciate your time and assistance in resolving this matter.
Best regards,
[Your Name]
📌 Attach a copy of your government-issued ID (Passport or Driver’s License) to the email before sending.
Final Recommendations:
✅ Best Method: Use the LinkedIn Appeal Form first: https://www.linkedin.com/help/linkedin/ask/ts-f-appeal
✅ Follow Up: If no response after 72 hours, send a DM on X: https://x.com/LinkedInHelp
✅ Last Resort: If no reply after 5 days, email LinkedIn Support: [email protected]
By following these steps, you increase the chances of recovering your account quickly.
SOP 1: Limpieza de Nombres (Name Cleansing)
Propósito: Estandarizar el formato de nombres en las cuentas de LinkedIn para garantizar la coherencia y el cumplimiento con las políticas de LinkedIn.
Proceso Paso a Paso:
- Formato Estándar de Nombres
• El nombre y el apellido deben seguir este formato:
• Primera letra en mayúscula
• Letras restantes en minúscula
• Ejemplo: John Harrison (✔)
• Incorrecto: JOHN HARRISON (✘) o john harrison (✘) - Identificar y Corregir Errores Comunes en los Nombres
• Nombres en MAYÚSCULAS
• Convertir: JOHN HARRISON → John Harrison
• Nombres en minúsculas
• Convertir: john harrison → John Harrison
• Nombres con múltiples segundos nombres
• Reducir nombres intermedios excesivos:
• John Paul David Harrison → John Harrison
• Apodos o alias
• Asegurar que el nombre coincida con su documento de identidad (pasaporte/licencia de conducir).
• Ejemplo:
• Si el ID dice “Jonathan” pero el perfil tiene “John” → Preguntar al proveedor cuál prefiere.
• Si hay un apodo como “Johnny” → Cambiar al nombre formal del ID. - Comunicación con el Titular de la Cuenta
• Si el nombre necesita corrección, enviar este mensaje: “Hola [Nombre], por motivos de verificación, requerimos que los nombres en LinkedIn coincidan con tu documento de identidad oficial (pasaporte/licencia de conducir). Por favor, actualiza tu nombre siguiendo el formato estándar (solo nombre y apellido, sin segundos nombres ni caracteres adicionales). Avísanos cuando esté listo. ¡Gracias!” - Revisión Final Antes de la Aprobación
• Asegurar que el nombre esté correctamente formateado.
• Verificar que coincida con su documento de identidad.
• Confirmar con el titular de la cuenta antes de continuar.
SOP 2: Pulido de Fotos (Photo Polishing)
Propósito: Garantizar que todos los perfiles de LinkedIn tengan una foto profesional y de alta calidad para una presentación confiable y pulida.
Proceso Paso a Paso:
- Revisar la Foto de Perfil Existente
•Verificar si la foto de perfil ya es una imagen profesional que cumpla con estos criterios:
• Clara y de alta resolución
• Bien iluminada sin sombras
• Ropa de negocios informal o neutra
• Sin gafas de sol, sombreros ni filtros excesivos
• Si la foto actual cumple con estos estándares → Aprobar.
• Si la foto es de baja calidad o falta → Solicitar una nueva. - Solicitar una Nueva Foto al Titular de la Cuenta
Si se necesita una nueva foto, enviar este mensaje: “Hola [Nombre], para completar tu perfil, necesitamos una foto profesional tipo retrato. Si no tienes una, una simple selfie con fondo neutro servirá. Envíanos la foto y la mejoraremos con nuestra herramienta de IA para un aspecto profesional. ¡Gracias!” - Guía para la Foto del Titular de la Cuenta
• Hombros y rostro claramente visibles
• Sin filtros ni ediciones pesadas
• Sin gafas de sol, sombreros ni accesorios excesivos
• Resolución aceptable (sin pixelación) - Procesamiento de la Imagen
• Si la imagen cumple con los criterios → Subirla a la herramienta de IA para mejorarla.
• Si la imagen es de muy baja calidad → Solicitar otra. - Revisión Final Antes de la Aprobación
• Asegurar que la imagen final procesada se vea profesional y clara.
• Subirla al perfil de LinkedIn.
• Confirmar con el titular de la cuenta antes de continuar.
SOP 3: Configuración y Activación de Autenticación en Dos Factores (2FA)
Propósito: Habilitar y activar la Autenticación en Dos Factores (2FA) en perfiles de LinkedIn utilizando únicamente la Aplicación de Autenticación. No se deben usar otros métodos (Correo Electrónico/SMS/Tap Yes), ya que pueden causar problemas de acceso.
Proceso Paso a Paso:
- Solicitar la Configuración de 2FA al Titular de la Cuenta
Enviar este mensaje: “Hola [Nombre], como parte del proceso de incorporación, necesitamos activar la Autenticación en Dos Factores (2FA) en tu perfil de LinkedIn. Es importante que selecciones únicamente la opción Aplicación de Autenticación. Otros métodos (Correo Electrónico/SMS/Tap Yes) pueden generar problemas de acceso. A continuación, te explicamos los pasos para configurarlo. Avísanos cuando esté listo. ¡Gracias!” - Activar 2FA en LinkedIn
El titular de la cuenta debe seguir estos pasos exactos:
1. Iniciar sesión en LinkedIn.
2. Hacer clic en su ícono de perfil (arriba a la derecha) y entrar en Configuración y Privacidad.
3. Ir a Inicio de sesión y Seguridad → Verificación en dos pasos.
4. Hacer clic en Activar y seleccionar Aplicación de Autenticación (NO seleccionar Correo Electrónico, SMS o Tap Yes en la app móvil).
5. Copiar la Clave 2FA (Clave Secreta) antes de continuar.
6. Abrir Google Authenticator o Authy e ingresar manualmente la Clave 2FA o escanear el código QR.
7. Ingresar el código de verificación para completar la configuración. - Compartir Acceso para una Gestión Segura
Una vez activado 2FA, el titular de la cuenta debe proporcionar:
– La Clave Secreta 2FA (para guardarla de forma segura y acceder en el future).
– Un código de inicio de sesión único para verificar la configuración.
– Un código de respaldo para acceso de emergencia. - Verificación y Activación del Acceso
• El broker debe probar el acceso siguiendo estos pasos:
1. Iniciar sesión con las credenciales proporcionadas.
2. Introducir el código generado por la Aplicación de Autenticación.
3. Asegurarse de que NO se está usando Correo Electrónico o SMS para la verificación de inicio de sesión.
4. Si aún se solicita Correo Electrónico o SMS, pedir al titular de la cuenta que desactive y vuelva a activar 2FA, seleccionando SOLO la Aplicación de Autenticación.
Si el acceso es exitoso → Confirmar con el titular de la cuenta que el proceso de incorporación está completo.
Notas Importantes:
✅ Siempre seleccionar “Aplicación de Autenticación” solamente.
❌ NO seleccionar “Correo Electrónico”, “SMS” o “Tap Yes” en dispositivos móviles.
📌 Asegurarse de que el titular de la cuenta copie la Clave Secreta 2FA antes de finalizar la configuración.
Esto evitará problemas de acceso y garantizará una gestión sin interrupciones. ¡Avísame si necesitas ajustes adicionales!
SOP: Recuperación de una Cuenta de LinkedIn Restringida
Guiar a los titulares de cuentas de LinkedIn en el proceso de apelar una cuenta restringida utilizando tres métodos disponibles:
- Formulario de Apelación Oficial de LinkedIn (Recomendado)
- Mensaje Directo (DM) en X (Twitter)
- Correo Electrónico al Soporte de LinkedIn
Método 1: Enviar una Apelación a través del Formulario Oficial de LinkedIn (Recomendado)
🔗 Enlace para enviar una apelación: https://www.linkedin.com/help/linkedin/ask/ts-f-appeal
Instrucciones Paso a Paso:
- Haz clic en el enlace de apelación y accede con tu cuenta si es necesario.
- Responde las preguntas del formulario de la siguiente manera:
• ¿El nombre de tu perfil de LinkedIn coincide con el de tu documento de identidad? → Sí
• ¿Estás viajando actualmente? → Sí
• ¿Has accedido a tu cuenta a través de una VPN? → No
• Especifica tu ubicación actual (País): → Estados Unidos
• ¿Hiciste cambios recientes en tu perfil después de crearlo? → Sí - Proporciona una breve explicación de la apelación:
• Ejemplos de respuestas (elige una):
• Opción 1: “Estaba viajando por trabajo y mi cuenta de LinkedIn es importante para mi empleo. No he violado ninguna norma. Por favor, restablezcan mi acceso lo antes posible.”
• Opción 2: “Dependo de LinkedIn para mi trabajo profesional y creo que mi cuenta fue restringida por error mientras viajaba. Solicito amablemente una revisión y restablecimiento.”
• Opción 3: “No estoy seguro de por qué mi cuenta fue restringida, pero aseguro que uso LinkedIn de manera profesional y cumplo con todas las normas. Por favor, revisen mi apelación y restablezcan el acceso.” - Adjunta una copia de un documento de identidad oficial (pasaporte o licencia de conducir).
- Acepta los términos marcando la casilla de declaración requerida.
- Introduce tu nombre completo tal como aparece en tu documento de identidad.
- Haz clic en Enviar.
🕒 Tiempo de respuesta: LinkedIn suele responder en 48-72 horas.
Método 2: Contactar con LinkedIn a través de X (Twitter) DM
🔗 LinkedIn Help en X: https://x.com/LinkedInHelp
Instrucciones Paso a Paso:
- Visita la cuenta de LinkedIn Help en X: https://x.com/LinkedInHelp
- Haz clic en “Mensaje” (DM) y envía el siguiente mensaje: “Hola, mi cuenta de LinkedIn ha sido restringida y necesito ayuda para restaurarla. Ya envié una apelación a través del formulario de LinkedIn, pero quería hacer un seguimiento aquí también. Mi nombre en LinkedIn es [Tu Nombre] y mi correo electrónico registrado es [Tu Correo Electrónico]. Por favor, dime si necesito hacer algo más. ¡Gracias!”
📌 Nota: Normalmente responden en 24-48 horas, pero el tiempo puede variar.
Método 3: Contactar con LinkedIn a través de Correo Electrónico
📧 Dirección de correo electrónico: [email protected]
Instrucciones Paso a Paso:
- Escribe un correo electrónico con el asunto: “Apelación por Cuenta de LinkedIn Restringida – Urgente”
- Usa la siguiente plantilla de correo:
Estimado equipo de soporte de LinkedIn,
Me he dado cuenta de que mi cuenta de LinkedIn ha sido restringida y creo que esto puede haber sido un error. Dependo de LinkedIn para mi trabajo profesional y me gustaría solicitar una revisión y restablecimiento de mi cuenta.
Aquí están mis detalles:
Nombre completo: [Tu Nombre]
Correo electrónico registrado: [Tu Correo Electrónico de LinkedIn]
URL de tu perfil de LinkedIn: [Tu Enlace de Perfil de LinkedIn]
Ubicación actual: Estados Unidos
Ya he enviado una apelación a través del formulario de LinkedIn, pero quería hacer un seguimiento por correo electrónico. Por favor, háganme saber si se necesita más verificación.
Aprecio su tiempo y ayuda para resolver este problems.
Atentamente,
[Tu Nombre]
📌 Adjunta una copia de tu documento de identidad oficial (pasaporte o licencia de conducir) antes de enviar el correo.
Recomendaciones Finales:
✅ Mejor método: Usar primero el Formulario de Apelación de LinkedIn: https://www.linkedin.com/help/linkedin/ask/ts-f-appeal
✅ Seguimiento: Si no hay respuesta después de 72 horas, envía un DM en X: https://x.com/LinkedInHelp
✅ Última opción: Si no recibes respuesta después de 5 días, envía un correo a LinkedIn Support: [email protected]
Siguiendo estos pasos, aumentarás las posibilidades de recuperar tu cuenta rápidamente.
